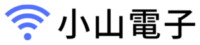最近、コンビニや飲食店などで無料で使えるWi-Fiスポットが増えてきています。通信料金がかからなく、とても便利です。しかし、セキュリティの心配があり安心して使えないという問題があります。

そこで今回は、無料Wi-Fiスポット から自宅のルーターを介してインターネットに接続することによって、安全に無料Wi-Fiスポットを利用する方法を紹介します。自宅で固定回線を導入されていない方は、今回の方法は使えません。
VPNについて
無料Wi-Fiスポットには通信内容が盗まれるかもしれないリスクがあります。そこで今回はVPN(Virtual Private Network)という技術を使います。特に難しいことは無く、ルーターを設定するだけです。お金もかかりません。

VPNのメリット
VPNを利用することにより、外出先の端末(スマホ、PC等)から自宅ルーターまでを仮想的な個人専用回線を引くことができます。
自分専用の回線なので他人に通信内容を盗まれる心配がありません。そして、自宅ルーターからインターネットに接続するので、自宅でネットにつないでいるのと同じ状態になります。
VPN導入準備
VPNはとても便利な機能ですが、ルーターが対応していないと使えません。
NTT等の回線事業者からホームゲートウェイを借りている場合、よほど古いものでないかぎり対応しています。借りているホームゲートウェイが古く、VPNに対応していない場合でも、NTT等に連絡すれば、対応品に無料で交換してもらえます。
市販のルーター(NEC, バッファローなど)をご利用の場合は、対応しているものと、そうでないものがあるので注意が必要です。
メーカーの公式ホームページ等で「VPNサーバー機能」があるがどうか確認してください。2016年以前のものはほとんど対応していないと思います。
おすすめルーター
私が実際に使っているルーターは、I-O DATAの WN-AX1167GR2 という機種です。機能が豊富で値段も安いです。I-O DATAは、他社では有償にしていることが多い「ダイナミックDNS」というサービスが無料で使えます。
以下はこのルーターを前提に説明を進めていきます。
ダイナミックDNSとは
まずダイナミックDNSの設定からいきます。ダイナミックDNSとは外出先から見た自宅ルーターの住所のようなものです。
インターネット上の住所といえば「IPアドレス」という言葉当てはまりますが、この「IPアドレス」はプロバイダから勝手に割り振られ、定期的に変更されてしまいます。
なので、せっかく端末(スマホ、ノートPC等)に自宅のIPアドレスを設定しても、時間が経つと繋がらなくなり、再びIPアドレスの設定が必要になってしまいます。
そこで自宅のルーターに一定の住所(ドメイン名)を設定してあげることで、IPアドレスの割り振りにかかわらず、外出先の端末からのアクセスが可能になります。
ダイナミックDNSの設定
ダイナミックDNSを設定するにはI-O DATA公式のIOポータルというサイトから申し込みます。最初に会員登録が必要で、登録後ログインすると下の画面になります。

「製品を登録する」でシリアルナンバーを登録したら、ダイナミックDNSサービスiobb.netに申し込みます。

「希望するホスト名」と「希望するパスワード」を入力したら「申し込みます」ボタンを押します。下のような画面になればOKです。

ルーターの設定
次はルーターの設定です。ウェブブラウザのアドレス欄に「192.168.0.1」と入力し、設定画面に入ります。そして、詳細設定>iobb.netを開き、先ほどiobb.net申し込み時に登録した情報を入力し、「設定」ボタンを押します。

次に、VPN>L2TP/IPsec設定を開き、 L2TP/IPsec サーバーを「有効」にチェックし、ユーザー名、パスワード、プレシェアードキーを入力します。
これらの情報は端末側と設定を合わせるためのもので、任意のものでかまいません。(のちの端末側の設定で同じものを入力することになる)入力したら「設定」ボタンを押します。

端末の設定
これでルーターの設定はおわりました。次に外出先で使う端末の設定を行います。今回はandroidスマホの例を見てみます。設定>その他orデータ通信>VPNと進み、画面上部の「+」を押し、新規プロフィールを作成します。

「名前」は何でも大丈夫です。「タイプ」はL2TP/IPSec PSK を選択。「サーバーアドレス」はホスト名を、「IPSec事前共有鍵」はプレシェアードキーを入力し保存とします。あとは保存した名前を選び、ユーザー名とパスワードを入力すれば接続できます。

上のように「接続されました」と表示されれば成功です。スマホ上部のアイコンに鍵のマークが追加されます。
以上で設定は完了です。ご利用端末がiphoneやノートPCの場合でもI-O DATA公式のオンラインマニュアルに設定方法が載っていますので参考にしてみてください。
WN-AX1167GR2 公式マニュアル