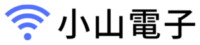以前から気になっていた、Synology製Wi-FiルーターMR2200acを購入したので紹介します。
前々回は初期設定を紹介し、前回はSafe Access機能を紹介しましたが、今回はVPN(Virtual Private Network)機能について書いていきます。
VPN(Virtual Private Network)とは
VPNとは直訳すると「仮想専用回線」で、公のネットワーク上に自分専用の安全なネットワークを作るイメージです。
例えば、外出先のフリーWi-Fiを使うときにVPNを利用すれば、安全にネットワークに接続することができます。
この辺について以前、記事にしているので参考になるかもしれません。↓
VPN Plus Server のインストール
本製品MR2200acを購入した状態だとVPN機能が入っていないので、パッケージセンターからダウンロードする必要があります。
ブラウザのアドレス入力欄に「192.168.1.1」と入力し、設定画面に入り「パッケージセンター」アイコンをクリックし、「VPN Plus Server」のインストールを選びます。

画面に現れる指示に従っていけばインストールが完了し、インストール済一覧に「VPN Plus Server」が加わります。

DDNS(Dynamic Domain Name System)の設定
VPNの利用にはDDNSの設定が必要です。DDNSの設定は、ネットワークセンター>インターネット>QuickConnect & DDNS から行います。

DDNSとは
DDNSとは外出先から見た自宅ルーターの住所のようなものです。
インターネット上の住所といえば「IPアドレス」という言葉当てはまりますが、この「IPアドレス」はプロバイダから勝手に割り振られ、定期的に変更されてしまいます。
そこで、自宅のルーターに一定の住所(ホスト名)を設定してあげることで、IPアドレスの割り振りにかかわらず、外出先の端末からのアクセスが可能になります。
Synology アカウントの登録
ホスト名を登録するには Synologyアカウントの登録が必要になります。画面の指示に従っていれば完了します。

登録情報の確認
Synologyアカウントの取得とDDNSの設定が終わると下の画面のように、設定情報が確認できます。

Synology SSL VPN に接続
今回は無料で使える「Synology VPN」の「SSL VPN」を試してみたいと思います。
「SSL VPN」webブラウザ上の動作に限定されますが、設定が簡単で導入しやすい方式になります。
設定はVPN Plus Server>Synology VPN>SSL VPNと進み、「有効化」にチェックを入れます。
画面下部にURLが表示されています。このアドレスに外部からアクセスを行います。

動作確認(接続前)
スマートフォンのLTE接続から、今回設定したSSL VPN接続を試します。
下の図は接続前の状態です。接続が0となっており通信は行われていません。

スマートフォンの設定
設定といっても公式アプリから必要情報を入力するだけです。
「VPN Plus」という公式アプリがあるのでインストールしておきます。

必要情報を入力し、接続ボタンを押せば接続完了となります。
VPN接続時はスマホ画面上部に「鍵マーク」のアイコンが追加されます。
この際、Wi-Fi接続は切ってあり、LTE接続になっているのでルーターには外部ネットワークから接続することになります。

動作確認(接続後)
スマホをVPNに接続し、YouTubeを再生しました。
接続数が1になり、外部ネットワークからルーター経由で通信が行われていることが確認できました。

動作確認(切断後)
スマホをVPNから切断しました。接続数が0になり、通信も行われていません。

まとめ
Synology SSL VPN の設定を行い、接続テストを行いました。
無料で手軽にVPNが構築できるので、満足度は高いです。
IPsecなど、別の方式も試してみたいです。
amazonリンク↓
【Wi-Fiルータ】Synology メッシュWi-Fiルーター Tri-band 2.13Gbps (11a/b/g/n/ac対応) 国内正規代理店 国内サポート対応 MR2200ac Black